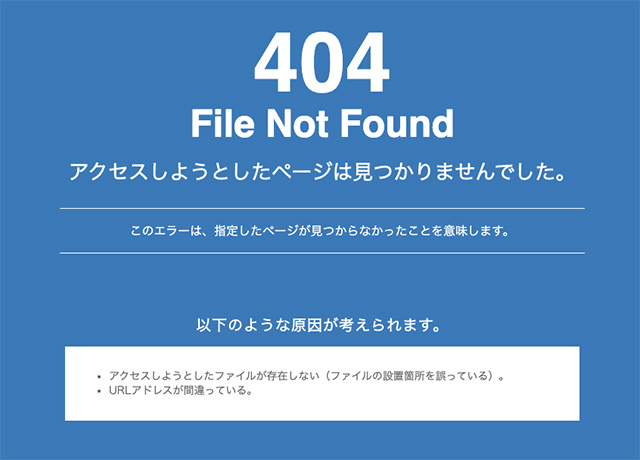こんにちは、Nanaです。^^
wordpressでログインできない(404エラー)問題の解決方法を解説をしていきます。
今回は【siteguard】プラグインを入れている方限定になります。

特に404エラーというのは、そのページがありませんよ~~って意味ですからね。「なんで~~~?」って思う場合がほとんどだと思います。
あなたがセキュリティプラグインの「SiteGuard WP Plugin」を使っている場合は、このページで解決できますし、また同じ404エラーが出てもラクラク対処できる方法までご紹介します。
そして今回私と同じエックスサーバーを使用していれば、さらにビンゴですぐに解決できちゃいます。^^
慌てずに行きましょう。
まず結論を先に言っておきますが、

ことでこの問題を解決します。
解決方法は簡単ですが「重要なファイルを修正する」ので落ち着いて集中して行ってくださいね。
ざっくりチェック⇒
サーバーにある.htaccessファイルを修正する
これだけなんですが、この「.htaccessファイル」は重要なファイルなので取り扱いは細心の注意を払っていきます。
手順は以下の4ステップです。
- エックスサーバーにログインする
- サーバー管理ボタンをクリック
- .htaccess編集をクリック
- SiteGuardの記述を削除する(2ヶ所)
1.エックスサーバーにログインする
メインのトップページからでも、サーバーパネルから直接ログインでも良いのでとにかくサーバーパネルに行きます。
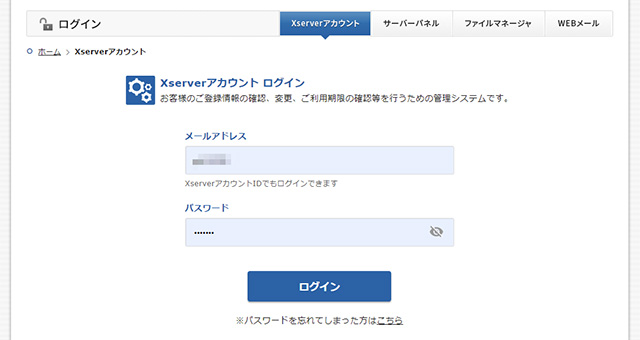
2.サーバー管理ボタンをクリック
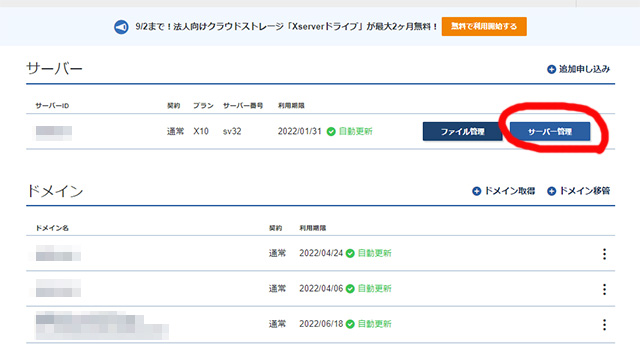
3..htaccess編集をクリック
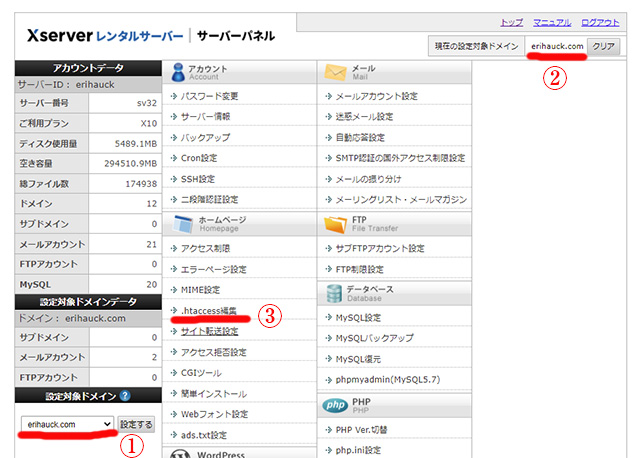
複数ドメインを持っている人は、ひと手間あります。
②画面が切り替わった後に、ドメインが切り替わったことを確認
③.htaccess編集をクリック
4.SiteGuardの記述を削除する
先に言っておきますが、①サーバーパネルで修正できる場合と②できない場合があるので、できる場合から解説します。
①サーバーパネルから修正できる場合
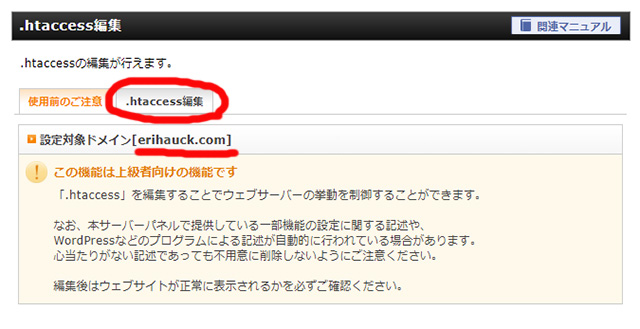
.htaccessの編集ページに行くので、使用前の注意を軽く読んでから「htaccessの編集」タブをクリック
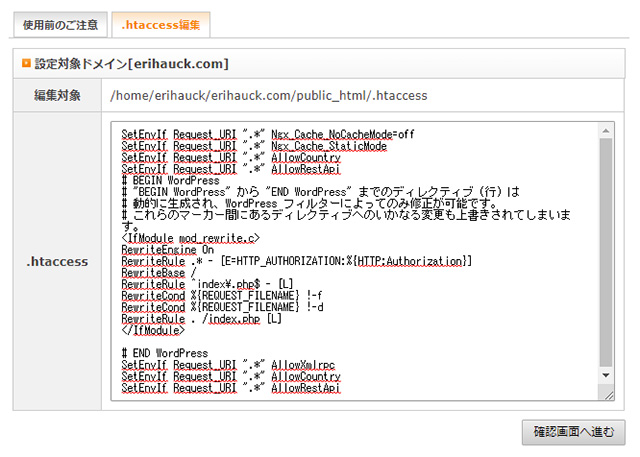
この画面になったら
その後
①RewriteRule ^w404-siteguard [L]
②RewriteRule ^wp-admin 404-siteguard [L]
の2ヶ所記述を削除してください。(人によっては②だけの場合もあるようです)
でも
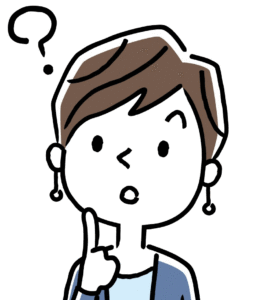
という場合(私はコレでした)は、次の方法で修正します。
②ファイルマネジャから修正する場合
①サーバートップにログインした後、ファイル管理をクリックして「ファイルマネジャ」ページへ移動します。
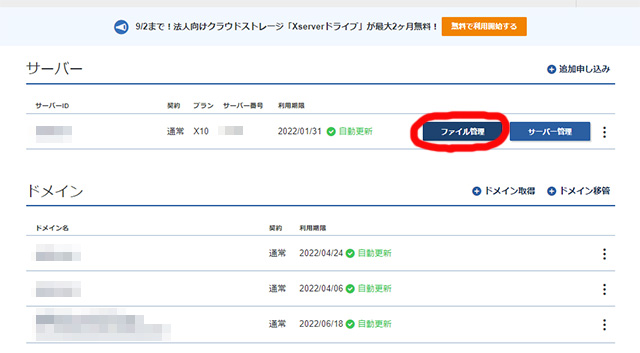
②修正したいドメイン(赤のライン部分)をクリック
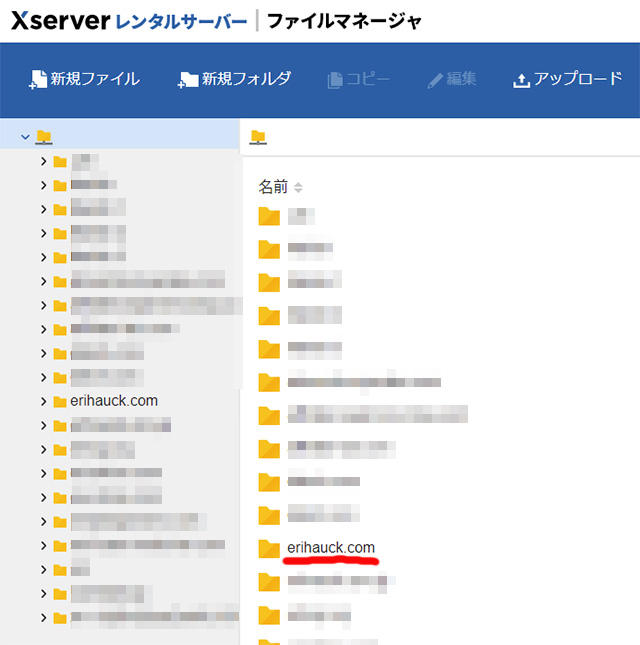
③public_htmlをクリック
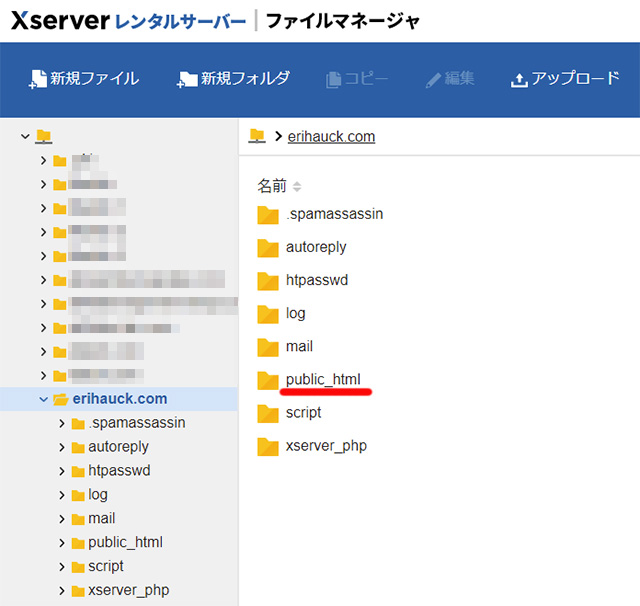
④修正したいwordpressが入っているフォルダをクリック
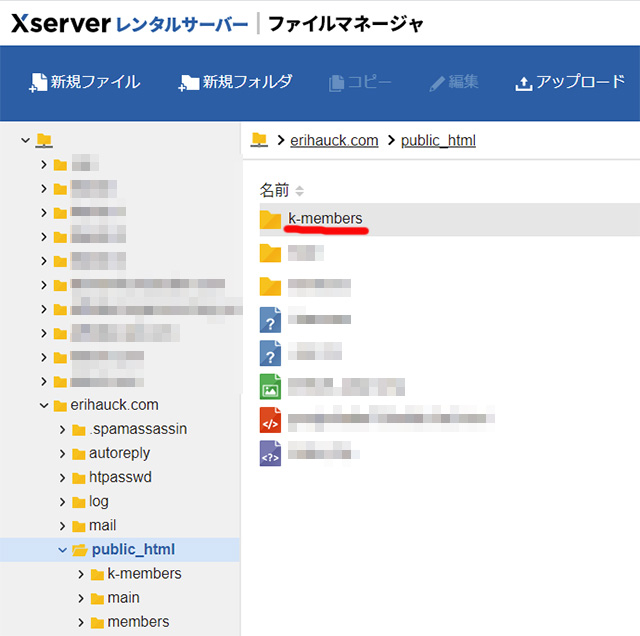
⑤まず.htaccessをクリック。上の「編集」がアクティブになるのでそれをクリック

④小さい窓が出てきたら、そこで
(1)RewriteRule ^404-siteguard [L]
(2)RewriteRule ^wp-admin 404-siteguard [L]
という記述を削除してください。削除した行は空白にせずにつめます。その後更新ボタンをクリックします。
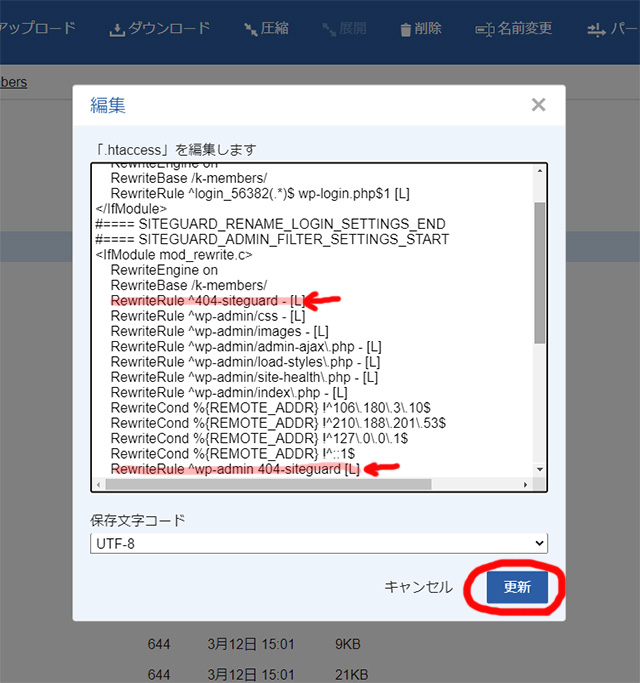
今後のためにSiteGuardの設定を変更する
実は初めてこの問題が起きて、修正したときはめでたくログインできたのですが、数日後、また同じ目にあったんですね(汗
と思ったので、SiteGuard WP Pluginの設定について調べて、ここまでの手間なく解決できるようにしました。
wordpressでSiteGuardの設定をする
wordpressのダッシュボード、左メニューからSiteGuardの設定のダッシュボードをクリック
①管理ページアクセス制限にチェックが入っていなかったらクリック(入っている場合は③へ行きます)
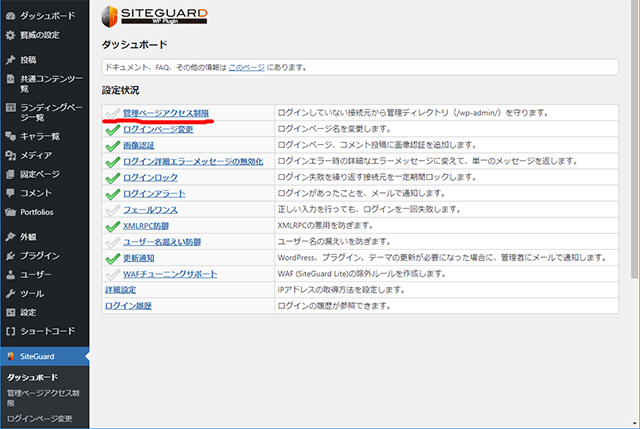
②ONになっていない場合はONにする。(赤丸のように黒バックが選択されている意味です)そして「変更を保存」をクリック(特に変化はありません)
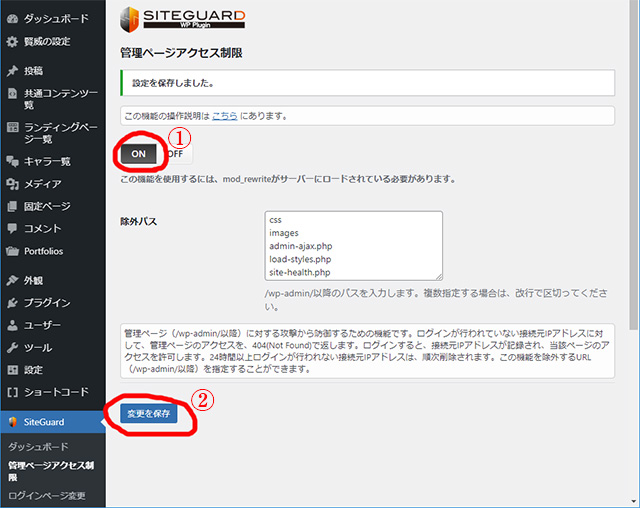
③ログインページ変更をクリック(左メニューからでもsiteGuardのダッシュボードからでもOK)
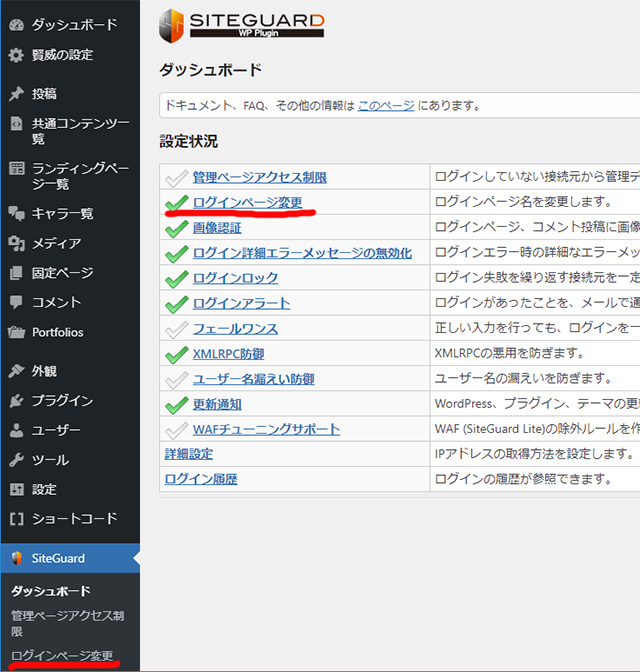
④変更後のログインページ名の赤線の部分を保存しておく(モザイクが入っているところが五ケタの数字になっています。次にログインできなくなった場合に使用します)
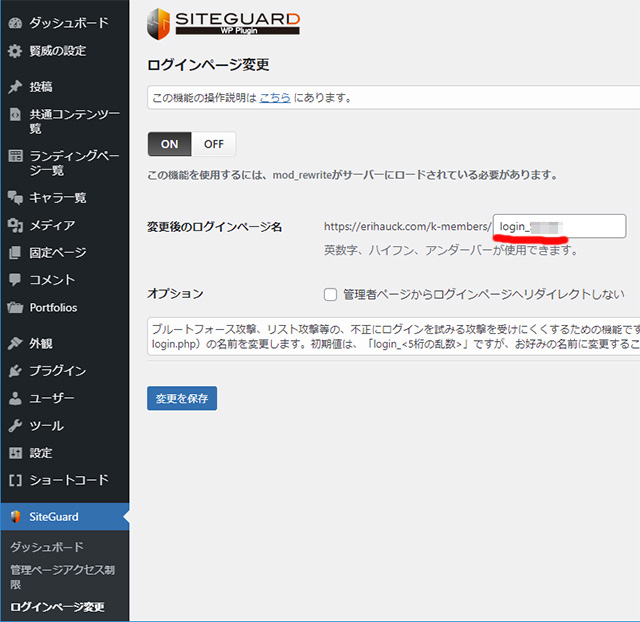
もしまた同じ404エラーが出た際には
ダッシュボードへログインする画面のURLで通常は
https://○○○○.com/admin/login.php
なんですが、この黒い太字のところをlogin_5ケタの数字.phpに変更して
https://○○○○.com/admin/login_12345.php
としてアクセスしてください。ログイン画面が現れるはずです。
まとめ:wordpressでログインできない(404エラー)問題の解決と対策【siteguard】プラグイン編
SiteGuardプラグインなんですが、ダッシュボードへの不正ログインを守ってくれるのがポイントで使っているようなものなんですが、この部分でちょっと問題が出てしまうケースでした。
せっかく削除して良かった~と一安心していたら、数日後にまた同じ404エラーが出てしまってびっくりでした。最後のところで解説した「login_5ケタの数字」があれば、そのURLにアクセスすればダッシュボードへのログイン画面が出てきます。
セキュリティを強化すると、自分もいろいろ面倒になってしまうのは避けられませんね(苦笑
それでも、不正にダッシュボードにアクセスされると、データをすべて消去されたり、会員サイトなどの場合は、顧客データを盗まれることにもなりますから、ここは面倒をとってセキュリティ面の強化は必須です。